الفرق بين المراجعتين لصفحة: «ReactNative/publishing to app store»
جميل-بيلوني (نقاش | مساهمات) ط مراجعة |
جميل-بيلوني (نقاش | مساهمات) طلا ملخص تعديل |
||
| سطر 38: | سطر 38: | ||
* [https://reactnative.dev/docs/publishing-to-app-store صفحة Publishing to Apple App Store في توثيق React Native الرسمي.] | * [https://reactnative.dev/docs/publishing-to-app-store صفحة Publishing to Apple App Store في توثيق React Native الرسمي.] | ||
[[تصنيف:ReactNative]] | [[تصنيف:ReactNative]] | ||
[[تصنيف: | [[تصنيف:React Native Docs]] | ||
المراجعة الحالية بتاريخ 13:50، 9 أكتوبر 2021
عملية النشر publishing هي العملية نفسها لأي تطبيق iOS أصيل آخر، مع بعض الأمور الإضافية التي يجب أخذها في الحسبان.
إن استخدمت Expo، فاقرأ دليله لبناء تطبيقات مستقلة.
1. تفعيل أمان نقل التطبيق App Transport Security
أمان نقل التطبيق هو عبارة عن ميزة أمان مُقدَّمة في الإصدار iOS 9 وهي ترفض جميع طلبات HTTP التي لم تُرسَل عبر HTTPS. يمكن أن يؤدي ذلك إلى توقف حركة مرور HTTP، بما في ذلك خادم React Native للمطوّر. تُعطَّل الأداة ATS للمضيف المحلي localhost افتراضيًا في مشاريع React Native من أجل تسهيل التطوير.
يجب عليك إعادة تفعيل أداة ATS قبل إنشاء تطبيقك للإنتاج عن طريق إزالة مدخلة المضيف المحلي localhost من قاموس NSExceptionDomains وضبط NSAllowsArbitraryLoads إلى القيمة false في الملف Info.plist ضمن المجلد ios/. يمكنك أيضًا إعادة تفعيل ATS من داخل Xcode عن طريق فتح الخصائص المستهدفة ضمن جزء المعلومات Info وتحرير المدخلة إعدادات أمان نقل التطبيقات App Transport Security Settings.
إذا احتاج تطبيقك إلى الوصول إلى موارد HTTP عند الإنتاج، فراجع هذا المنشور لمعرفة كيفية إعداد ATS في مشروعك.
2. إعداد مخطط الإصدار
يتطلّب بناء تطبيق لتوزيعه في متجر التطبيقات App Store استخدام مخطّط Release في Xcode. ستعمل التطبيقات المصمَّمة من أجل Release تلقائيًا على تعطيل قائمة المطور داخل التطبيق، مما سيمنع المستخدمين من الوصول عن غير قصد إلى القائمة في عملية الإنتاج. ستُجمَّع أيضًا شيفرة JavaScript محليًا، بحيث يمكنك وضع التطبيق على جهاز فعلي واختباره دون الاتصال بالحاسوب.
يمكن ضبط تطبيقك ليكون مبنيًا باستخدام مخطط Release من خلال الانتقال إلى قائمة Product ثم Scheme ثم Edit Scheme. انقر على تبويب تشغيل Run في الشريط الجانبي، ثم اضبط القائمة Build Configuration على القيمة Release كما في الشكل التالي:
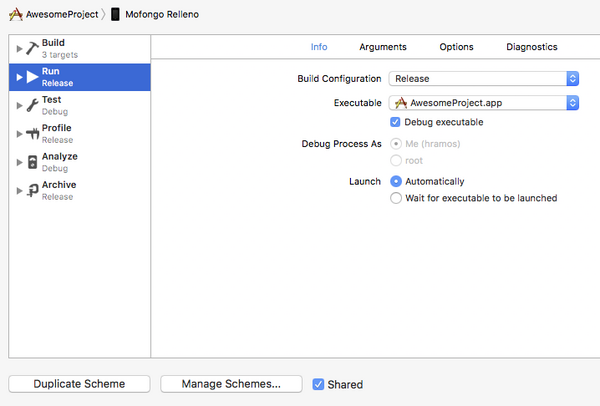
نصائح احترافية
قد تبدأ في رؤية وميض شاشة فارغ بين شاشة البداية وشاشة عرض التطبيق الجذر عند زيادة حجم حزمة Bundle تطبيقك. إن ظهرت هذه الحالة لديك، فيمكنك إضافة الشيفرة التالية إلى AppDelegate.m للحفاظ على شاشة البداية الخاصة بك معروضة أثناء الانتقال.
// ضع هذه الشيفرة بعد "[self.window makeKeyAndVisible]" وقبل "return YES;"
UIStoryboard *sb = [UIStoryboard storyboardWithName:@"LaunchScreen" bundle:nil];
UIViewController *vc = [sb instantiateInitialViewController];
rootView.loadingView = vc.view;
تُنشَأ الحزمة الساكنة في كل مرة تستهدف فيها جهازًا فعليًا، وفي عملية تنقيح الأخطاء Debug أيضًا. إن أردت توفير الوقت، فيمكنك إيقاف تشغيل إنشاء الحزم في عملية تنقيح الأخطاء Debug عن طريق إضافة ما يلي إلى سكريبت الصدفة shell الخاص بك في مرحلة بناء Xcode والتي هي Bundle React Native code and images:
if [ "${CONFIGURATION}" == "Debug" ]; then
export SKIP_BUNDLING=true
fi
3. بناء التطبيق لإصداره
يمكنك الآن إنشاء تطبيقك لإصداره من خلال النقر على ⌘B أو اختيار قائمة Product ثم Build من شريط القوائم. ستتمكن بعدها من توزيع التطبيق على مختبري الإصدار التجريبي وإرسال التطبيق إلى متجر التطبيقات.
يمكنك أيضًا استخدام واجهة الأوامر React Native CLI لإجراء هذه العملية باستخدام الخيار --configuration مع القيمة Release مثل:
npx react-native run-ios --configuration Release