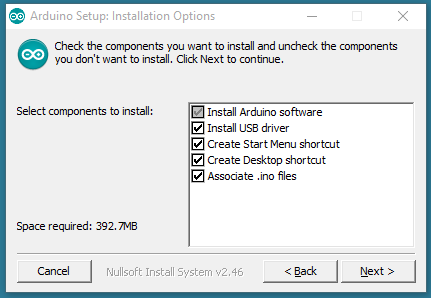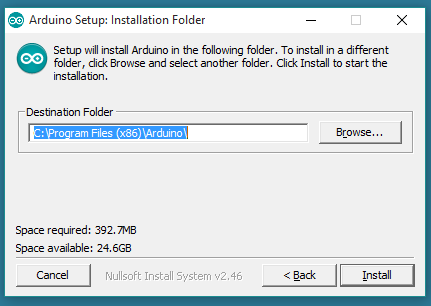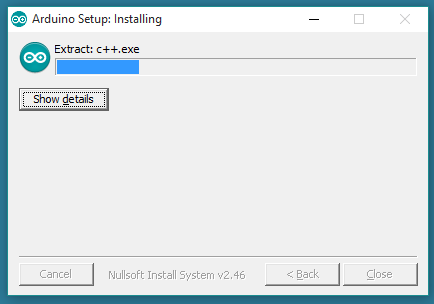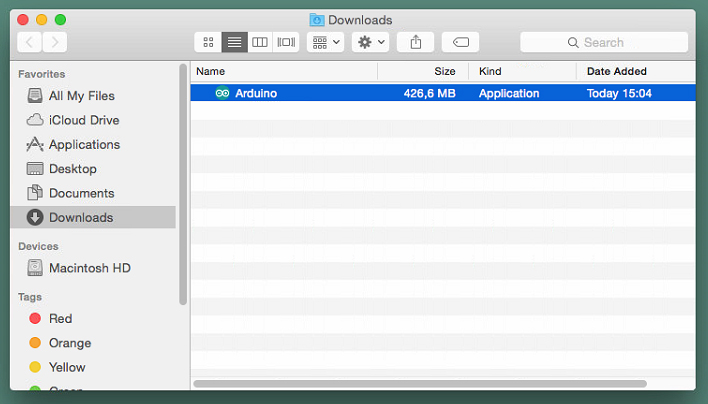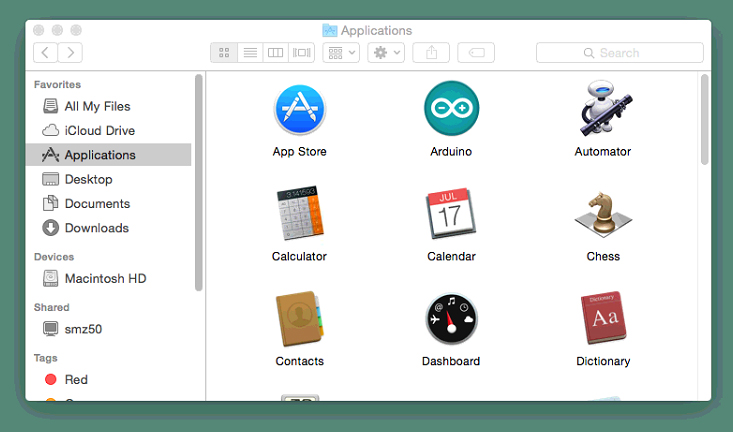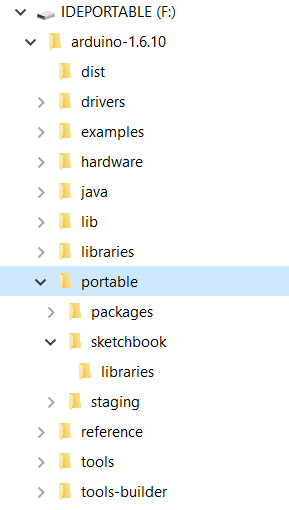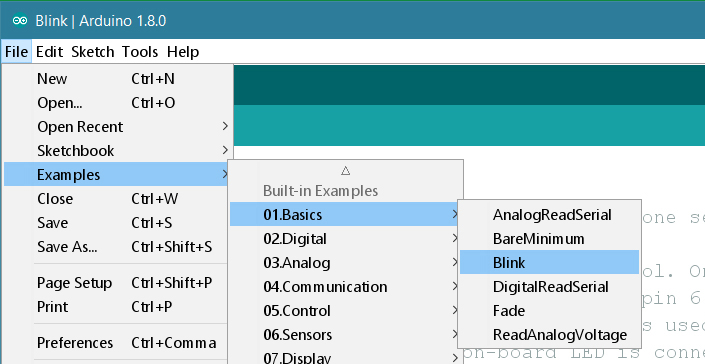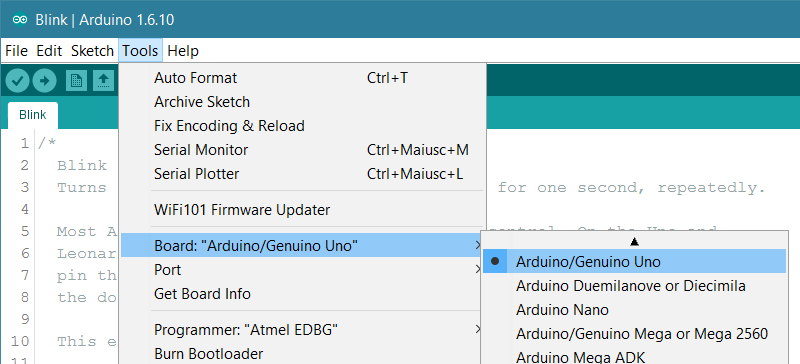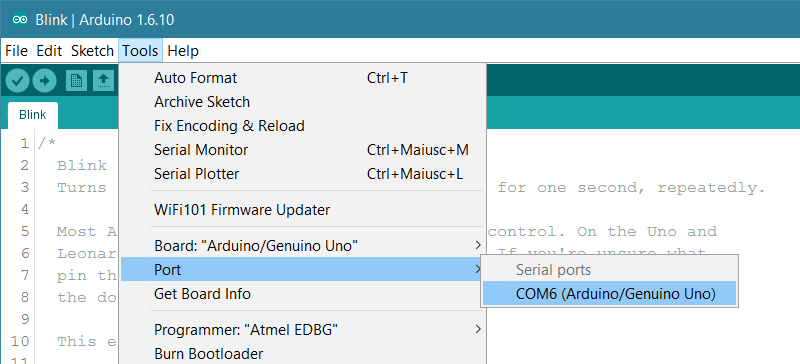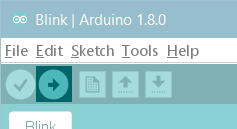الفرق بين المراجعتين لصفحة: «Arduino/arduinoide»
جميل-بيلوني (نقاش | مساهمات) إضافة محتويات الصفحة. |
جميل-بيلوني (نقاش | مساهمات) طلا ملخص تعديل |
||
| سطر 24: | سطر 24: | ||
ستستخرج العملية وتثبِّت كل الملفات المطلوبة لتنفيذ برنامج أردوينو IDE بصورة صحيحة. | ستستخرج العملية وتثبِّت كل الملفات المطلوبة لتنفيذ برنامج أردوينو IDE بصورة صحيحة. | ||
بعد اكتمال عملية عملية التثبيت بنجاح، انتقل إلى القسم | بعد اكتمال عملية عملية التثبيت بنجاح، انتقل إلى القسم «<nowiki/>[[Arduino/arduinoide#.D8.A7.D9.84.D8.A8.D8.AF.D8.A1 .D8.A8.D8.A7.D8.B3.D8.AA.D8.B9.D9.85.D8.A7.D9.84 .D8.A3.D8.B1.D8.AF.D9.88.D9.8A.D9.86.D9.88 IDE|البدء باستعمال أردوينو IDE]]» لاستخدام أردوينو IDE من أجل رفع أول مثال على لوحة أردوينو المتصلة بحاسوبك وتشغليه عليها. | ||
=== التثبيت على لينكس === | === التثبيت على لينكس === | ||
| سطر 43: | سطر 43: | ||
[[ملف:Linux_Install_2.png]] | [[ملف:Linux_Install_2.png]] | ||
بعد اكتمال عملية عملية التثبيت بنجاح، انتقل إلى القسم | بعد اكتمال عملية عملية التثبيت بنجاح، انتقل إلى القسم «<nowiki/>[[Arduino/arduinoide#.D8.A7.D9.84.D8.A8.D8.AF.D8.A1 .D8.A8.D8.A7.D8.B3.D8.AA.D8.B9.D9.85.D8.A7.D9.84 .D8.A3.D8.B1.D8.AF.D9.88.D9.8A.D9.86.D9.88 IDE|البدء باستعمال أردوينو IDE]]» لاستخدام أردوينو IDE من أجل رفع أول مثال على لوحة أردوينو المتصلة بحاسوبك وتشغليه عليها. | ||
==== تهيئة المنفذ التسلسلي ==== | ==== تهيئة المنفذ التسلسلي ==== | ||
| سطر 71: | سطر 71: | ||
[[ملف:MAC_App.jpg]] | [[ملف:MAC_App.jpg]] | ||
بعد اكتمال عملية عملية التثبيت بنجاح، انتقل إلى القسم | بعد اكتمال عملية عملية التثبيت بنجاح، انتقل إلى القسم «<nowiki/>[[Arduino/arduinoide#.D8.A7.D9.84.D8.A8.D8.AF.D8.A1 .D8.A8.D8.A7.D8.B3.D8.AA.D8.B9.D9.85.D8.A7.D9.84 .D8.A3.D8.B1.D8.AF.D9.88.D9.8A.D9.86.D9.88 IDE|البدء باستعمال أردوينو IDE]]» لاستخدام أردوينو IDE من أجل رفع أول مثال على لوحة أردوينو المتصلة بحاسوبك وتشغليه عليها. | ||
=== تثبيت الإصدار المحمول === | === تثبيت الإصدار المحمول === | ||
| سطر 105: | سطر 105: | ||
إن كنت تملك اتصالًا جيدًا وثابتًا بالإنترنت، فلمَ لا تجرب استعمال [https://create.arduino.cc/editor تطبيق الويب] من أردوينو IDE (يدعى Arduino Web Editor)؟ مميزات تطبيق الويب لأردوينو IDE هي إمكانية تخزين الشيفرات في السحابة، والوصول إليها واستعمالها من أي جهاز متصل بالإنترنت. أضف إلى ذلك أنَّك عندما تستعمل تطبيق الويب، فأنت تستعمل أحدث إصدار من أردوينو IDE مع أحدث مكتبات متوافرة وبذلك تتخلص من فكرة تحديث الإصدار وتنزيل المكتبات كل حين. | إن كنت تملك اتصالًا جيدًا وثابتًا بالإنترنت، فلمَ لا تجرب استعمال [https://create.arduino.cc/editor تطبيق الويب] من أردوينو IDE (يدعى Arduino Web Editor)؟ مميزات تطبيق الويب لأردوينو IDE هي إمكانية تخزين الشيفرات في السحابة، والوصول إليها واستعمالها من أي جهاز متصل بالإنترنت. أضف إلى ذلك أنَّك عندما تستعمل تطبيق الويب، فأنت تستعمل أحدث إصدار من أردوينو IDE مع أحدث مكتبات متوافرة وبذلك تتخلص من فكرة تحديث الإصدار وتنزيل المكتبات كل حين. | ||
إن عزمت على استعمال تطبيق الويب من أردوينو IDE بدلًا من تثبيته على الحاسوب، فاتبع الخطوات البسيطة المذكورة في [https://create.arduino.cc/projecthub/Arduino_Genuino/getting-started-with-arduino-web-editor-on-various-platforms-4b3e4a هذه] الصفحة. عندما تستعمل تطبيق الويب، لن تحتاج إلى تثبيت أي شيء على حاسوبك؛ قد يُطلب منك تثبيث [https://create.arduino.cc/getting-started/plugin?page=2 إضافة] بسيطة على نظامك ليتمكن تطبيق الويب من الاتصال باللوحة ورفع الشيفرة عليها (وإن كنت تستعمل لينكس وحصل خطأ أثناء رفع الشيفرة على اللوحة، فلا تنسَ أن تهيئ المنفذ التسلسلي). بعد ذلك، وصِّل لوحة أردوينو بحاسوبك وافتح التطبيق الويب وابدء باستعماله. انتقل بعد ذلك إلى القسم التالي لرفع شيفرة برمجية على أردوينو وتشغيلها عليها. | إن عزمت على استعمال تطبيق الويب من أردوينو IDE بدلًا من تثبيته على الحاسوب، فاتبع الخطوات البسيطة المذكورة في [https://create.arduino.cc/projecthub/Arduino_Genuino/getting-started-with-arduino-web-editor-on-various-platforms-4b3e4a هذه] الصفحة. عندما تستعمل تطبيق الويب، لن تحتاج إلى تثبيت أي شيء على حاسوبك؛ قد يُطلب منك تثبيث [https://create.arduino.cc/getting-started/plugin?page=2 إضافة] بسيطة على نظامك ليتمكن تطبيق الويب من الاتصال باللوحة ورفع الشيفرة عليها (وإن كنت تستعمل لينكس وحصل خطأ أثناء رفع الشيفرة على اللوحة، فلا تنسَ أن [[Arduino/arduinoide#.D8.AA.D9.87.D9.8A.D8.A6.D8.A9 .D8.A7.D9.84.D9.85.D9.86.D9.81.D8.B0 .D8.A7.D9.84.D8.AA.D8.B3.D9.84.D8.B3.D9.84.D9.8A|تهيئ المنفذ التسلسلي]]). بعد ذلك، وصِّل لوحة أردوينو بحاسوبك وافتح التطبيق الويب وابدء باستعماله. انتقل بعد ذلك إلى القسم التالي لرفع شيفرة برمجية على أردوينو وتشغيلها عليها. | ||
== البدء باستعمال أردوينو IDE == | == البدء باستعمال أردوينو IDE == | ||
سنتطرَّق إلى كيفية وصل لوحة أردوينو Uno (أشهر لوحات أردوينو) بالحاسوب وتحميل أول شيفرة برمجية عليها. يمكن برمجة لوحة أردوينو Uno باستعمال تطبيق أردوينو (Arduino IDE)، الذي شرحنا كيفية تثبيته على الحاسوب وتحدثنا عنه مسبقًا في الأعلى. يمكن استعمال تطبيق الويب لأردوينو أيضًا إن كان لديك اتصال جيد بالإنترنت (راجع القسم | سنتطرَّق إلى كيفية وصل لوحة أردوينو Uno (أشهر لوحات أردوينو) بالحاسوب وتحميل أول شيفرة برمجية عليها. يمكن برمجة لوحة أردوينو Uno باستعمال تطبيق أردوينو (Arduino IDE)، الذي شرحنا كيفية تثبيته على الحاسوب وتحدثنا عنه مسبقًا في الأعلى. يمكن استعمال تطبيق الويب لأردوينو أيضًا إن كان لديك اتصال جيد بالإنترنت (راجع القسم «<nowiki/>[[Arduino/arduinoide#.D8.A7.D8.B3.D8.AA.D8.B9.D9.85.D8.A7.D9.84 .D8.AA.D8.B7.D8.A8.D9.8A.D9.82 .D8.A7.D9.84.D9.88.D9.8A.D8.A8 .D9.85.D9.86 .D8.A3.D8.B1.D8.AF.D9.88.D9.8A.D9.86.D9.88 IDE|استعمال تطبيق الويب من أردوينو IDE]]»). هل أنت جاهز ومتحمِّس؟ هيا لنبدأ. | ||
وصِّل أولًا لوحة Uno بالحاسوب عبر الكبل A B USB؛ يدعى أحيانًا هذا الكبل بكبل الطابعة، إذ يستعمل بشكل أساسي لوصل الطابعة عبر المنفذ USB. | وصِّل أولًا لوحة Uno بالحاسوب عبر الكبل A B USB؛ يدعى أحيانًا هذا الكبل بكبل الطابعة، إذ يستعمل بشكل أساسي لوصل الطابعة عبر المنفذ USB. | ||
مراجعة 12:22، 1 نوفمبر 2018
ستجد في هذه الصفحة شرحًا وافيًا حول تثبيت بيئة أردوينو التطويرة (Arduino IDE) على مختلف أنظمة التشغيل، واستعمال النسخة المحمولة منها، واستعمال تطبيق الويب. سنعرِّج أيضًا على كيفية وصل إحدى أشهر لوحات أردوينو، وهي لوحة UNO، بالحاسوب وتهيئتها لبرمجتها وتشغيل مثالٍ عليها.
تسمح لك بيئة أردوينو التطويرية (سنطلق عليها من الآن وصاعدًا «أردوينو IDE») بكتابة شيفرات أردوينو عليها ثمَّ تفسيرها (compiled) إلى شيفرة تنفيذية ورفعها على لوحة أردوينو (برمجة المتحكم المتوضع على اللوحة). تحتوي أردوينو IDE على الكثير من الأمثلة التي يمكن استعمالها والتعلم منها. تحتوي أيضًا على واجهة تخاطب تسلسلية توفر لك إمكانية الاتصال باللوحة وإرسال بيانات إليها واستقبال أخرى منها. يتوفَّر خياران لاستعمال أردوينو IDE هما: تثبيت أردوينو IDE على حاسوبك محليًّا، أو استعمال تطبيق الويب من أردوينو (online IDE، أو يدعى Arduino Web Editor).
تثبيت أردوينو IDE على الحاسوب
يمكن تثبيت أردوينو IDE على مختلف أنظمة التشغيل منها ويندوز، ولينكس، وماك. أضف إلى ذلك أنَّه تتوافر نسخة محمولة من أردوينو IDE يمكن نقلها واستعمالها على أي حاسوب.
التثبيت على ويندوز
نزِّل أولًا أحدث إصدارٍ من أردوينو IDE بالانتقال إلى صفحة التنزيل. يمكنك اختيار تنزيل ملف التثبيت مباشرةً (exe.) أو تنزيل ملف مضغوط (zip.). يُنصَح باختيار الخيار الأول الذي يثبِّت كل شيء تحتاجه مباشرةً لاستعمال أردوينو IDE بما في ذلك تعريفات اللوحة (drivers). إن اخترت تنزيل الحزمة المضغوطة، فستحتاج لاحقًا إلى تثبيت التعريفات يدويًّا. على أي حال، الملف المضغوط مفيد أيضًا إن كنت تريد إنشاء نسخة محمولة من أردوينو IDE (انظر القسم «تثبيت الإصدار المحمول»).
عندما يكتمل تنزيل الملف، ابدأ عملية التثبيت وأذَنْ رجاءً بالسماح بتثبيت التعريفات إن ظهر أي تحذير من قبل نظام التشغيل.
اختر العناصر التي تريد تثبيتها؛
اختر المجلد الذي ستُثبَّت أردوينو IDE ضمنه (يُنصَح باختيار المجلد الافتراضي الظاهر)؛
ستستخرج العملية وتثبِّت كل الملفات المطلوبة لتنفيذ برنامج أردوينو IDE بصورة صحيحة.
بعد اكتمال عملية عملية التثبيت بنجاح، انتقل إلى القسم «البدء باستعمال أردوينو IDE» لاستخدام أردوينو IDE من أجل رفع أول مثال على لوحة أردوينو المتصلة بحاسوبك وتشغليه عليها.
التثبيت على لينكس
أصبحت أردوينو IDE متوافرةً كحزمة يمكن تثبيتها على كافة توزيعات لينكس دون أن تتطلب أي إجراءات محدَّدة. الشيء الوحيد الذي يجب عليك معرفته هو إصدار نظام التشغيل لديك؛ أي هل هو 32 أم 64.
نزِّل أحدث إصدارٍ من أردوينو IDE بالانتقال إلى صفحة التنزيل. اختر الإصدار المتوافق مع نظام التشغيل لديك من الإصدارات 32، و 64، و ARM. إنَّه من الضروري جدًا إن تختار الإصدار الصحيح والمناسب لإصدار التوزيعة المثبتة على حاسوبك. عند اختيار الإصدار والضغط عليه، ستُنقَل إلى صفحة التبرع (donation page). ستُخيَّر بعد ذلك إن كنت تريد فتح الملف المراد تنزيله أو حفظه على حاسوبك. اختر رجاءً حفظ الملف على الحاسوب (save file).
بعد اكتمال تنزيل الملف المضغوط، استخرجه إلى مجلد مناسب. أبقِ في بالك أنَّ أردوينو IDE ستُشغَّل من ذلك الموقع الذي ستستخرجها فيه.
افتح المجلد arduino-1.6.x الذي ظهر بعد اكتمال عملية الاستخراج. اضغط بزر الفأرة الأيمن على الملف install.sh ثم اختر «تشغيل في الطرفية» (Run in Terminal) من القائمة الظاهرة. ستنتهي عملية التثبيت بسرعة، ويجب بعدئذٍ أن تظهر أيقونة أردوينو IDE على سطح المكتب وفي قائمة التطبيقات لديك.
إن لم تعثر على الخيار «تشغيل في الطرفية» في القائمة آنفة الذكر أو كنت تحب استعمال الطرفية عمومًا، فافتح الطرفية وانتقل إلى المجلد arduino-1.6.x الذي استُخرِج للتو. نفِّذ الأمر ./install.sh في الطرفية وانتظر انتهاء عملية التثبيت. عند اكتمال عملية التثبيت، يجب أن تظهر أيقونة أردوينو IDE على سطح المكتب وفي قائمة التطبيقات لديك.
بعد اكتمال عملية عملية التثبيت بنجاح، انتقل إلى القسم «البدء باستعمال أردوينو IDE» لاستخدام أردوينو IDE من أجل رفع أول مثال على لوحة أردوينو المتصلة بحاسوبك وتشغليه عليها.
تهيئة المنفذ التسلسلي
قد يحصل أحيانًا خطأٌ رسالته شبيهةٌ بالرسالة التالية: "Error opening serial port …" عند بدء رفع المثال عليها، بعد اختيار نوع لوحتك والمنفذ التسلسلي. إن حصلت على هذا النوع من الخطأ، فيجب عليك ضبط أذونات المنفذ التسلسلي لديك عبر تنفيذ الخطوات الآتية.
افتح الطرفية واكتب الأمر التالي:
ls -l /dev/ttyACM*
ستحصل على نتيجة شبيهة بالنتيجة التالية:
crw-rw---- 1 root dialout 188, 0 5 apr 23.01 ttyACM0
قد يكون الصفر "0" في نهاية ACM رقمًا مختلفًا لديك، أو تحصل على عدة أسطر من المخرجات. البيانات التي نبحث عنها ونريدها هي "dialout" (هي المجموعة المالكة للملف). يجب عليك الآن أن تضيف اسم المستخدم الخاص بك إلى المجموعة عبر تنفيذ الأمر التالي:
sudo usermod -a -G dialout <username>
ضع بدلًا من العبارة <username> اسم المستخدم الخاص بك. يجب أن تسجل الخروج من المستخدم ثم تعيد تسجيل الدخول لتصبح التعديلات التي أجريتها للتو نافذة المفعول.
[[ملف:Ubuntu_Serial.png]]
بعد ذلك، يجب أن تصبح قادرًا على رفع الشيفرة على لوحة أردوينو المتصلة بحاسوبك واستعمال المنفذ التسلسلي للتخاطب معها بشكل طبيعي ودون حصول أي خطأ.
التثبيت على ماك
نزِّل أولًا أحدث إصدارٍ من أردوينو IDE بالانتقال إلى صفحة التنزيل. الملف الذي ستنزِّله هو ملف مضغوط بصيغة zip. إن كنت تستعمل المتصفح Safari، فسيُستخرَج الملف تلقائيًّا أو قد تحتاج إلى استخراجه يدويًّا إن كنت تستعمل متصفِّحًا آخر.
انسخ تطبيق أردوينو IDE إلى مجلد التطبيقات (Applications) أو إلى أي مكان آخر على حاسوبك.
بعد اكتمال عملية عملية التثبيت بنجاح، انتقل إلى القسم «البدء باستعمال أردوينو IDE» لاستخدام أردوينو IDE من أجل رفع أول مثال على لوحة أردوينو المتصلة بحاسوبك وتشغليه عليها.
تثبيت الإصدار المحمول
يمكن إنشاء نسخة محمولة من أردوينو IDE واستعمالها على أي حاسوب ثُبِّت عليه نظام ويندوز أو لينكس. يحتوي التثبيت المحمول على كل الملفات والمجلدات الضرورية لعمل أردوينو IDE على أي حاسوب دون التأثير على ملفاته أو مجلداته الواقعة خارج المجلد المخصص للنسخة المحمولة.
لماذا يجب أن استعمل الإصدار المحمول؟
في أغلب المدارس تقريبًا، لا يملك الطلاب الصلاحيات المناسبة التي تمكنهم من الكتابة على بعض المجلدات الضرورية لتثبيت أردوينو IDE. ولمَّا كانت بعض التفضيلات والإعدادات والملفات تُحفَظ في بعضٍ من تلك المجلدات، فهذا سيؤدي إلى حدوث أخطاءٍ عند استخدام أردوينو IDE. استعمال الإصدار المحمول من أردوينو IDE يساعد على التغلب على هذه المشكلة.
هنالك حالة أخرى يمكن أن تصادفها وهي: تريد إنشاء ورشة تدريبية (workshop) مثلًا وتحتاج إلى بعض المكتبات الإضافية أو نواة محدَّدة. لمَّا كان الإصدار المحمول من أردوينو IDE يُخزِّن كل شيء من شيفرات ومكتبات وتعريفات للعتاد ...إلخ. محليًّا في المجلد نفسه، فيمكنك آنذاك أن تعطي كل شخص يريد أن ينضم للدورة نفس الملفات المطلوبة عبر تكرار نسخ المجلد نفسه على الأنظمة. هذا مفيدٌ أيضًا إن لم تكن تملك اتصالًا بالإنترنت -لأي سببٍ كان- وتريد أن تحضِّر كل شيء لمشروعك دون الإعتماد على التنزيل مما يجنِّبك من حصول أي تأخير.
أضف إلى ذلك أنَّ النسخة المحمولة يمكن وضعها على بطاقة ذاكرة (pendrive) بما تحتوي من مكتبات وشيفرات وغيرها، ونقلها معك أينما ذهبت، واستعمالها على أي حاسوب كان دون التأثر أو التأثير على الملفات الأخرى.
كيفية إنشاء نسخة محمولة على ويندوز ولينكس
يمكن إنشاء نسخة محمولة من أردوينو IDE عبر تنفيذ بضعة خطوات بسيطة. يمكنك وضع النسخة على بطاقة ذاكرة محمولة أو وضعها محليًّا على حاسوبك. عند الانتهاء، يمكن نسخ المجلد الذي يحتوي على أردوينو IDE ونقلها إلى أي مكان.
لإنشاء النسخة المحمولة، اتبع الخطوات التالية:
- نزِّل أولًا ملف التثبيت المضغوط من أردوينو IDE الموافق لنظام التشغيل لديك بالانتقال إلى صفحة التنزيل؛
- بعد اكتمال عملية التنزيل، استخرج محتوى الملف المضغوط في المكان الذي تريده (على الحاسوب، أو بطاقة الذاكرة)؛
- افتح الملف المستخرج ثم أنشئ فيه مجلدًا جديدًا يدعى "portable" بجانب المجلدات الأخرى الموجودة فيه.
- أنشئ مجلدات أخرى ضمن المجلد "portable" كما موضح في الصورة. يجب أن تكون هيكلية المجلد الرئيسي والمجلد الفرعي الذي أنشأته مشابهة تمامًا لما هو موضَّح في الصورة. سيحوي المجلد "portable" المكتبات والشيفرات والأنوية التي ستحتاجها أردوينو IDE مستقبلًا.
أصبحت الآن النسخة المحمولة جاهزة للاستعمال؛ إن أردت بدء تشغيلها، فافتح الملف التنفيذي الموجود ضمن المجلد الرئيسي.
من الآن وصاعدًا، ستُخزَّن الشيفرات والمكتبات والأنوية الإضافية في المجلد portable ويحافظ عليها. يمكن نسخ المجلد الرئيسي لأردوينو IDE آنذاك ونقله معك إلى أي مكان. لم يعد هنالك داعٍ لإعادة تثبيت المكتبات والخوف من ضياع الشيفرات وغيرها من الإعدادات والتفضيلات عند الإنتقال إلى حاسوب أو نظام تشغيل آخر.
لماذا لا توجد نسخة محمولة في ماك؟
التثبيت المحمول لأردوينو IDE غير مدعوم رسميًّا بعد على أنظمة التشغيل ماك والأمر متعلق بعدة أسباب. أحد هذه الأسباب متعلقٌ بتوقيع الحزمة (package signature)، إذ يؤدي إضافة أي محتوى إلى أردوينو IDE مثل الأنوية، والمكتبات والشيفرات الإضافية إلى خرق التوقيع الذي أنشأناه للحزمة. عاقبة ذلك قد تؤدي إلى إيقاف التطبيق عن العمل من قِبَل Gatekeeper. خلاصة الأمر، إنشاء نسخة محمولة على أنظمة ماك متعلقٌ بالنظام نفسه وليس بأردوينو IDE. على أي حال، إن أردت أن تجرِّب حلول بديلة، فاطلع على هذه الصفحة وجرِّب بنفسك الحلول المقترحة من المجتمع.
تحديث الإصدار المحمول
إن أردت تحديث النسخة المحمولة التي ثبَّتها إلى إصدار أحدث، فنزِّل الإصدار الجديد بصيغة مضعوطة ثمَّ استخرج محتوياته إلى مجلد مؤقَّت. الآن، إمَّا أن تنقل المجلد portable الموجود في النسخة المحمولة ذات الإصدار الأقدم إلى المجلد الإصدار الجديد أو أن تنسخ جميع محتويات المجلد الذي استخرجت إليه الإصدار الجديد إلى المجلد الرئيسي للإصدار القديم مع استبدال جميع الملفات والمجلدات. في كلا الطريقتين، يجب أن تُحدَّث النسخة المحمولة مع الحفاظ على شيفراتك ومكتباتك كل شي ثبته وأضفته ضمن النسخة المحمولة. لا تنسَ أن تغير اسم المجلد الرئيسي إلى اسم الإصدار الجديد إن تطلب الأمر. يجب عليك دومًا أن تُشغِّل الملف التنفيذي لأردوينو IDE من داخل الملف الرئيسي الذي ثبتها فيه لكي تستطيع استخدام الشيفرات والمكتبات والأنوية المحتواة ضمنه. إن كان هنالك إصدار آخر (أو نفس الإصدار) مثبَّت على الحاسوب نفسه الذي تستعمل عليه الإصدار المحمول، فلن يتأثر الإصدار المثبَّت آنذاك مطلقًا، ولن يتمكن الإصدار المحمول من الوصول إلى المكتبات والشيفرات والأنوية الموجودة فيه آنذاك.
استعمال تطبيق الويب من أردوينو IDE
إن كنت تملك اتصالًا جيدًا وثابتًا بالإنترنت، فلمَ لا تجرب استعمال تطبيق الويب من أردوينو IDE (يدعى Arduino Web Editor)؟ مميزات تطبيق الويب لأردوينو IDE هي إمكانية تخزين الشيفرات في السحابة، والوصول إليها واستعمالها من أي جهاز متصل بالإنترنت. أضف إلى ذلك أنَّك عندما تستعمل تطبيق الويب، فأنت تستعمل أحدث إصدار من أردوينو IDE مع أحدث مكتبات متوافرة وبذلك تتخلص من فكرة تحديث الإصدار وتنزيل المكتبات كل حين.
إن عزمت على استعمال تطبيق الويب من أردوينو IDE بدلًا من تثبيته على الحاسوب، فاتبع الخطوات البسيطة المذكورة في هذه الصفحة. عندما تستعمل تطبيق الويب، لن تحتاج إلى تثبيت أي شيء على حاسوبك؛ قد يُطلب منك تثبيث إضافة بسيطة على نظامك ليتمكن تطبيق الويب من الاتصال باللوحة ورفع الشيفرة عليها (وإن كنت تستعمل لينكس وحصل خطأ أثناء رفع الشيفرة على اللوحة، فلا تنسَ أن تهيئ المنفذ التسلسلي). بعد ذلك، وصِّل لوحة أردوينو بحاسوبك وافتح التطبيق الويب وابدء باستعماله. انتقل بعد ذلك إلى القسم التالي لرفع شيفرة برمجية على أردوينو وتشغيلها عليها.
البدء باستعمال أردوينو IDE
سنتطرَّق إلى كيفية وصل لوحة أردوينو Uno (أشهر لوحات أردوينو) بالحاسوب وتحميل أول شيفرة برمجية عليها. يمكن برمجة لوحة أردوينو Uno باستعمال تطبيق أردوينو (Arduino IDE)، الذي شرحنا كيفية تثبيته على الحاسوب وتحدثنا عنه مسبقًا في الأعلى. يمكن استعمال تطبيق الويب لأردوينو أيضًا إن كان لديك اتصال جيد بالإنترنت (راجع القسم «استعمال تطبيق الويب من أردوينو IDE»). هل أنت جاهز ومتحمِّس؟ هيا لنبدأ.
وصِّل أولًا لوحة Uno بالحاسوب عبر الكبل A B USB؛ يدعى أحيانًا هذا الكبل بكبل الطابعة، إذ يستعمل بشكل أساسي لوصل الطابعة عبر المنفذ USB.
الوظيفة الأساسية لوصل أردوينو بالحاسوب عبر المنفذ USB هي برمجتها بالإضافة إلى تغذيتها بالتيار المناسب. تسحب أردوينو Uno التيار تلقائيًّا إمَّا من المنفذ USB المتصل بالحاسوب أو من مصدر تغذية خارجي. عند وصل لوحة أردوينو Uno بالحاسوب، يجب أن يعمل ضوء ليد أخضر متوضع على اللوحة مكتوب بجانبه PWR أو ON.
تثبيت تعريفات اللوحة
إن نزلت ملف تثبيت أردوينو IDE بصيغة exe. وثبَّتها منه على ويندوز (بجميع إصداراته بدءًا من XP وحتى 10)، فستُثبَّت تعريفات اللوحة تلقائيًّا متى ما وُصلَت بالحاسوب. أمَّا إن نزلت ملف تثبيت أردوينو IDE بصيغة zip. (ملف مضغوط) ثمَّ استخرجته وشغلت منه أردوينو IDE أو لم يتعرَّف الحاسوب على اللوحة -لأي سببٍ كان- عند وصلها به، فاتبع رجاءً الخطوات التالية لتثبيت تعريفات اللوحة:
- اضغط على قائمة ابدأ، ثم افتح منها لوحة التحكم.
- انتقل إلى القسم «النظام والأمان» (System and Security) ثمَّ اضغط على «النظام» (System). متى ما فُتحَت النافذة، اختر منها «إدارة الأجهزة» (Device Manager).
- ابحث عن قائمة «منافذ COM & LPT». يجب أن تجد فيها منفذًا مفتوحًا باسم Arduino UNO (COMxx). إن لم تعثر في تلك القائمة على منفذ بذلك الاسم، فابحث في قائمة «الأجهزة الأخرى» (Other Devices) عن «جهاز غير معرَّف» (Unknown Device).
- اضغط بزر الفأرة الأيمن على المنفذ Arduino UNO (COMxx) (أو على الجهاز غير المعرف) واختر الخيار «تحديث برنامج التشغيل» (Update Driver Software).
- اختر بعد ذلك الخيار «تصفح الكمبيوتر للبحث عن برنامج التشغيل» (Browse my computer for Driver software).
- أخيرًا، انتقل إلى مجلد التثبيت الذي نزلته وحدِّد ملف التعريفات الذي يدعى arduino.inf الموجود في المجلد Drivers (وليس المجلد FTDI USB Drivers الفرعي). إن كنت تستعمل إصدارًا قديمًا من أردوينو IDE (الإصدار 1.0.3 أو إصدار أقدم)، اختر ملف تعريف اللوحة Uno ذو الاسم Arduino UNO.inf.
- سيثبِّت ويندوز التعريف من ذلك الملف وستصبح بعدئذٍ اللوحة جاهزة للاستعمال.
اطلع أيضًا على كيفية تثبيت التعريفات للوحة أردوينو Uno في ويندوز XP.
رفع أول مثال على اللوحة وتشغيله
بعد تثبيت التعريفات، أصبحت اللوحة جاهزة للعمل مع أردوينو IDE. توفِّر أردوينو IDE مكتبة واسعة من الأمثلة التعليمية التي يمكن استعمالها وتشغيلها والتعلم منها. سنختار أحد الأمثلة لرفعه وتشغليه على لوحة Uno. افتح المثال blink عبر القائمة: Blink <- 01.Basics <- Examples <- File.
ستحتاج الآن إلى اختيار نوع اللوحة المتصلة بالحاسوب. اختر من القائمة Tools القائمة الفرعية Board ثم حدِّد نوع اللوحة التي تستعملها.
اختر بعدها المنفذ التسلسلي للوحة المتصلة عبر القائمة الفرعية Port من القائمة Tools. يكون المنفذ المستعمل غالبًا هو COM3 أو منفذ أعلى (المنفذان COM1 و COM2 محجوزان غالبًا من أجل المنافذ التسلسلية للحاسوب). للتأكد من اختيار المنفذ الصحيح، افصِل لوحة أردوينو عن الحاسوب وافتح القائمة السابقة مجدَّدًا؛ الخيار الذي اختفى من تلك القائمة هو الخيار الصحيح للمنفذ التسلسلي. أعد وصل اللوحة مجدَّدًا ثمَّ حدِّد ذلك المنفذ التسلسلي.
الآن، اضغط ببساطة على الزر "Upload" الموجود أسفل شريط القوائم. انتظر بضعة ثوانٍ لتجد بعدها أنَّ الضوأين RX و TX المتوضعين على اللوحة بدءا بالوميض. إن اكتملت عملية رفع تفسير شيفرة المثال ورفعها على اللوحة بنجاح، فيجب أن تظهر الرسالة "Done uploading." في شريط الحالة بالأسفل.
بعد مرور عدة ثوانٍ على اكتمال عملية تحميل الشيفرة، يجب أن ترى ضوء الليد الذي بجوار الرجل 13 (مكتوبًا بجانبه L) على اللوحة بدأ بالوميض خلال فترات زمنية ثابتة. إن بدأ حقًا بالوميض، فهنيئًا لك! لقد بدأت لوحة أردوينو لديك بالعمل وتشغيل الشيفرة التي رفعتها إليها.
إن واجهتك أية مشكلات، ابحث رجاءً عن المشكلة التي تعترضك في هذه الصفحة وجرب تطبيق الحلول المقترحة آنذاك.
مصادر
- صفحة البدء باستعمال أردوينو (Getting Started) في توثيق أردوينو الرسمي.
- صفحة تثبيت أردوينو IDE على أنظمة ويندوز في توثيق أردوينو الرسمي.
- صفحة تثبيت أردوينو IDE على أنظمة لينكس في توثيق أردوينو الرسمي.
- صفحة تثبيت أردوينو IDE على أنظمة OS X في توثيق أردوينو الرسمي.
- صفحة إنشاء واستعمال الإصدار المحمول من أردوينو IDE في توثيق أردوينو الرسمي.
- صفحة البدء باستعمال لوحة UNO في توثيق أردوينو الرسمي.