تخصيص واجهة محرر جودو
تتألف واجهة جودو من نافذة واحدة افتراضيًا، ويمكن منذ جودو 4.0 فصل العناصر المختلفة إلى عدة نوافذ للاستفادة من عدة شاشات موصولة.
تحريك وتعديل حجم النافذة
انقر واسحب حافة أي نافذة أو لوحة لتعديل حجمها شاقوليًا وأفقيًا
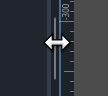
انقر على أيقونة "3 نقاط عمودية" في أعلى أي نافذة لتغيير مكانها أو فصلها إلى نافذة أخرى باختيار "جعلها عائمة" في اللائحة الفرعية التي تظهر

لإعادة النافذة إلى نافذة التعديل أغلق النافذة باستخدام الزر × في الزاوية اليمينية العليا للنافذة (أو الزاوية اليسارية العليا في ماك أو إس) أو بطريقة أخرى أضغط على Alt + F4 عندما تكون النافذة المقسومة محددة.
فصل محرر السكربت أو التظليل إلى نافذته الخاصة
ملاحظة: هذه الميزة متوفرة فقط في المنصات التي تدعم إنشاء عدة نوافذ: ويندوز وماك أو إس ولينكس. لا تتوفر هذه الميزة عندما يكون وضع النافذة الواحدة مفعلًا في إعدادات المحرر.
يمكن تقسيم محرر السكربتات أو محرر التظليل إلى نافذة خاصة به بدءً من إصدار جودو 4.1:
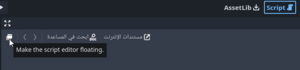
لفصل محرر التظليل إلى نافذته الخاصة انقر على الزر الموافق لذلك في الزاوية اليمينية العليا لمحرر السكربتات:
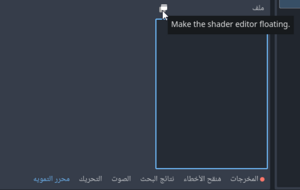
أغلق نافذة الفصل باستخدام الزر × في الزاوية اليمينية العليا للنافذة (أو الزاوية اليسارية العليا في ماك أو إس) أو بطريقة أخرى اضغط على Alt + F4 عندما تكون النافذة المقسومة محددة للعودة إلى الحالة السابقة (حيث يكون محرر السكربتات/التظليل مضّمن في نافذة المحرر).
تخصيص مخططات المحرر
ربما تريد حفظ وتحميل مخطط نافذة ما اعتمادًا على نوع المهمة التي تقوم بها؛ مثلًا، عند العمل على تحريك شخصية سيكون من الأنسب أن يكون هناك نوافذ مرتبة بطريقة مختلفة منها عند تصميم المراحل.
لهذا السبب تقدم جودو وسيلة لحفظ واستعادة مخططات المحرر. أجرِ بالتعديلات التالية إلى النوافذ التي تريد حفظها قبل حفظ المخطط، ستبقى هذه التعديلات في المخطط المحفوظ:
- تحريك النافذة
- تعديل حجم النافذة
- جعل النافذة عائمة
- تغيير حجم أو مكان نافذة عائمة
- خصائص نظام ملفات النافذة: نمط الفصل ونمط المشاهدة وترتيب الفرز ونمط مشاهدة لائحة الملف والمسارات المختارة والمسارات غير المطوية
ملاحظة: فصل محرر السكربتات أو محرر التظليل إلى نافذته الخاصة لا يبقى كجزء من النسق.
افتح قائمة المحرر Editor في أعلى المحرر واختر تنسيق المحرر Editor Layouts > حفظ المخطط Save بعد إجراء التعديلات، ادخل اسم المخطط ثم اضغط حفظ، إذا كنت قد حفظت مخطط محرر مسبقًا يمكنك اختيار إعادة تعريف مخطط سابق باستخدام تلك اللائحة.
افتح قائمة المحرر Editor في أعلى المحرر واختر تنسيق المحرر Editor Layouts من القائمة المنسدلة بعد أجراء التعديلات، ستجد لائحة من مخططات المحرر المحفوظة بالإضافة إلى مخطط افتراضي Default مضمّن في الشيفرة ولا يمكن إزالته. يطابق المخطط الأساسي نسخة جودو الأولية دون تعديلات على أماكن النوافذ وحجمها وبدون نوافذ عائمة.
يمكنك إزالة نسق من خيار مسح المخطط Delete في قائمة تنسيق المحرر Editor Layouts المنسدلة.
نصيحة: إذا كان اسم المخطط المحفوظ الافتراضي
Default(الاسم حساسة لحالة الأحرف) سيتم إعادة تعريف نسق المحرر الافتراضي. لاحظ أنDefaultلا يظهر على لائحة المخططات لإعادة تعريفه حتى تعيد تعريفه مرة أخرى ولكن يمكن كتابة اسمه يدويًا. يمكنك العودة إلى النسق الافتراضي الأساسي عن طريق إزالة نسقDefaultبعد إعادة تعريفه (لا يظهر هذا الخيار في حال لم تعد تعريف النسق الافتراضي بعد).
تُحفظ مخططات المحرر في ملف اسمه editor_layouts.cfg في مسار الضبط في مسار بيانات المحرر.
تخصيص إعدادات المحرر
يمكنك إيجاد خيار إعدادات المحرر Editor Settings في قائمة المحرر Editor أعلى المحرر، ويفتح ذلك الخيار نافذة مشابهة لإعدادات المشروع، إلا أن هذه الإعدادات مُستخدمة من المحرر وغير مرتبطة بمشروع معيّن بل تطبّق على جميع المشاريع.
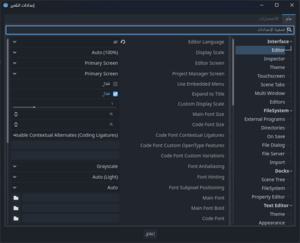
بعض الخصائص الشائع تعديلها هي:
- Interface > Editor > Editor Languages: يتحكم بلغة إظهار المحرر. لعلّك تريد تغيير اللغة إلى اللغة العربية لتصبح الأمور أسهل بالنسبة لك! ويمكن تغيير اللغة في الزاوية اليمينية العليا لمدير المشروع.
- Interface > Editor > Display Scale: يتحكم بحجم عناصر واجهة المستخدم على الشاشة، تجد الخاصية Auto قيمة مناسبة اعتمادًا على دقة الشاشة وكثافة البكسلات في الإنش DPI. وتأخذ عامل التكبير المقدم من الشاشة على ماك أو إس بسبب محدودية في المحرك ولا تأخذه على ويندوز ولينكس.
- Interface > Editor > Single Window Mode: يفرض على المحرر استخدام نافذة واحدة إذا تم تفعيله. هذا يعطل بعض الميزات مثل فصل محرر البرنامج النصي/التظليل إلى نافذتيهما الخاصتين. يكون نمط النافذة الواحدة أكثر استقرارًا خاصة على لينكس باستخدام Wayland
- Interface > Theme > Preset: سمة المحرر المستخدمة، تكون السمة Light أسهل للقراءة في الخارج أو في غرفة مضاءة بضوء الشمس. وسمة Black (OLED) تقلل من استخدام الطاقة على شاشات OLED الشائعة على الحواسيب المحمولة والهواتف/والأجهزة اللوحية.
- FileSystem > Directories > Autoscan Project Path: يمكن ضبطه إلى مسار مجلد يُفحص تلقائيًا للمشاريع في مدير المشاريع كل مرة يشغّل.
- FileSystem > Directories > Default Project Path: يتحكم بالموقع الافتراضي لإنشاء المشاريع في مدير المشاريع.
- Editors > 3D > Emulate Numpad: يسمح باستخدام المفاتيح 0-9 في الصف الأعلى من لوحة المفاتيح في المحرر ثلاثي الأبعاد بما يوافقه في لوحة الأرقام. يُفضل تفعيل هذا الخيار في حال عد وجود لوحة أرقام في لوحة المفاتيح الخاصة بك.
- Editors > 3D > Emulate 3 Button Mouse: يسمح لك باستخدام محررات الحركة والتقريب والدوران في المحرر ثلاثي الأبعاد بدون الضغط على أي مفتاح في الفأرة. يُفضل استخدام هذا الخيار إذا كنت تستخدم لوحة لمس
إنظر إلى توثيق EditorSettings لشرح كامل عن معظم خصائص المحرر. يمكنك أيضًا الحوم فوق اسم أي خاصية محرر في خصائص المحرر لإظهار الشرح الخاص به.