استخدام خرائط الرقعة في جودو
انظر أيضًا: نفترض هنا أنك أنشأت أو نزلت مجموعة عناصر الرقعة سابقًا. إذا لم تقم بذلك، أقرأ استخدام مجموعة عناصر الرقعة أولًا لأنك ستحتاج إلى مجموعة رقع لإنشاء خريطة الرقعة
TileMap.
مقدمة
إن خريطة الرقعة هي شبكة من الرقع المستخدمة لإنشاء هيكلية اللعبة. هناك عدة فوائد لاستخدام عقد TileMap لتصميم المراحل. إنها تجعل من الممكن رسم الهيكلية عن طريق "رسم" الرقع على الشبكة، وهذا أسهل من وضع عقد Sprite2D مفردة واحدة تلو الأخرى، وتسمح لمراحل أكبر لأنها مهيأة لرسم عدد كبير من الرقع. وأخيرًا، لأنه يمكن إضافة أشكال الاصطدامات والحجب والانتقال للرقع، مما يضيف خصائص أكثر لخريطة الرقعة.
ملاحظة: نقلت جودو 4.0 العديد من خصائص قبل الرقع مثل تدوير الرقع من خريطة الرقعة إلى مجموعة عناصر الرقعة. لا يمكن تدوير الرقع الفريدة بعد الآن في محرر خريطة الرقعة. يجب بدلًا عن ذلك استخدام محرر ضبط مجموعة عناصر الرقعة لإنشاء عناصر رقعة دوران بديلة. يسمح ذلك بتصميم ثابت أكثر حيث لا يوجد حاجة لتدوير أو فتل كل عنصر رقعة داخل مجموعة عناصر الرقعة.
تحديد مجموعة الرقع في خريطة الرقعة
يجب أن يكون لديك مورد مجموعة عناصر الرقعة مضمن في عقدة خريطة الرقعة إذا تابعت الصفحة السابقة عن استخدام مجموعة عناصر الرقعة. هذه جيد لإنشاء نماذج أولية ولكن ستجد بالعادة العديد من المراحل تستخدم نفس مجموعة عناصر الرقعة في المشاريع الحقيقية.
الطريقة المتبعة لإعادة استخدام نفس مجموعة عناصر الرقعة في العديد من عقد خريطة الرقعة هي بحفظ مجموعة عناصر الرقعة في مورد خارجي. انقر على اللائحة المنسدلة بجانب مورد مجموعة عناصر الرقعة واختار حفظ Save للقيام بذلك:
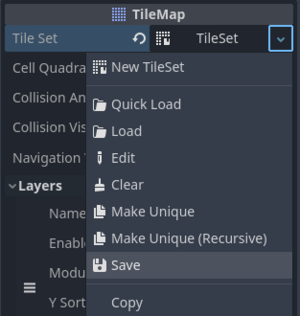
إنشاء طبقات خريطة الرقعة
يمكن وضع عدة طبقات في عقدة خريطة رقع واحدة منذ إصدار جودو 4.0. يسمح هذا بتمييز الرقع الخاصة بالخلفية من الرقع الأمامية لتنظيمٍ أكثر. يمكن وضع عنصر رقعة واحدة في مكان معين في كل طبقة مما يسمح بوضع أكثر من عنصر رقعة في نفس المكان إذا كان لديك أكثر من طبقة.
هناك عقدة خريطة الرقعة تلقائيًا طبقة واحدة معدة افتراضيًا. لا تحتاج لإنشاء طبقات إضافية إذا كنت تحتاج طبقة واحدة، ولكن إذا أردت القيام بذلك الآن اختر عقدة خريطة الرقعة ووسع قسم طبقات Layers في المحرر
كل طبقة لديها خصائص متعددة يمكن تعديلها:
- الاسم Name: اسم يمكن قراءته لإظهاره في محرر خريطة الرقعة. يمكن أن يكون "خلفية" أو "أبنية" أو "حشائش" إلخ.
- مفعل Enabled: تكون الطبقة ظاهرة في المحرر وعند تنفيذ المشروع إذا كانت
true - تعديل Modulate: اللون المستخدم في المضاعف لكل رقع الطبقة. يكون هذا مضروب مع خاصية التعديل الخاصة بكل عنصر رقعة، وخاصية التعديل الخاصة بعقدة خريطة الرقعة. يمكن استخدام هذه الخاصية لتعتيم رقع الخلفية لجعل رقع الواجهة تظهر أكثر
- تفعيل ترتيب Y Sort Enabled: ترتب الرقع اعتمادًا على موقع Y على خريطة الرقعة إذا كانت
true. يمكن استخدام ذلك لمنع مشاكل الترتيب مع ترتيبات رقع مختلفة خاصة مع الرقع الايزومترية - أصل ترتيب Y Sort Origin: الانزياح العمودي لاستخدام ترتيب Y على كل رقعة (بواحدة البيكسل). يعمل فقط إذا كان Y Sort Enable هو
true. - دليل Z Index: تتحكم فيما إذا كانت ترُسم هذه الطبقة أمام أو خلف طبقات خريطة الرقعة. يمكن أن تكون هذه القيمة سلبية أو إيجابية. تُرسم الطبقة التي لديها أكبر قيمة في الدليل Z فوق باقي الطبقات الأخرى. تُرسم الطبقة في الأعلى التي تكون الأخيرة في لائحة الطبقات (أي التي تظهر في أسفل القائمة) إذا كان لدى العديد من الطبقات الرقم نفسه في خاصية الدليل Z.
يمكن إعادة ترتيب الطبقات عن طريق سحب وإلقاء ايقونة "الخطوط الثلاث الأفقية" على يسار الأسماء في قسم الطبقات.
ملاحظة: يمكن إنشاء وإعادة تسمية وإعادة ترتيب الطبقات في المستقبل بدون التأثير على الرقع. ولكن انتبه، لأن إزالة طبقة يزيل أيضًا كل الرقع الموضوعة فيها.
فتح محرر خريطة الرقعة
اختر عقدة خريطة الرقعة وافتح لوحة خريطة الرقعة في أسفل المحرر:
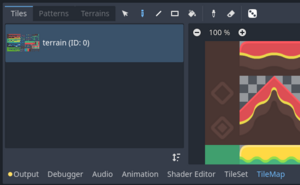
اختيار الرقع لاستخدامهم في الرسم
في البدء إذا أنشأت طبقات إضافية تأكد من اختيار الطبقة التي تريد الرسم عليها:
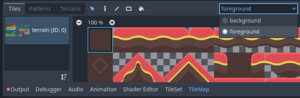
نصيحة: ستكون الطبقات التي لا تعدل عليها رمادية في المحرر ثنائي البعد في محرر خريطة الرقعة. يمكن تعطيل هذا السلوك عن طريق النقر على الأيقونة بجانب لائحة اختيار الطبقات (إبراز طبقة خريطة الرقعة المختارة)
يمكن تخطي الخطوة السابقة إذا لم تُنشئ أي طبقات أخرى لأن أول طبقة تكون مختارة عن الدخول إلى محرر خريطة الرقعة.
يجب اختيار واحدة من الرقع أو أكثر من لائحة خريطة الرقعة الموجودة في أسفل المحرر قبل وضع رقع في المحرر ثنائي البعد. انقر على رقعة من لوحة خريطة الرقعة للقيام بذلك أو اضغط على الفأرة لاختيار رقع متعددة.
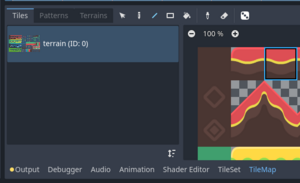
نصيحة: يمكن التجول عبر لوحة خريطة الرقعة باستخدام زر الفأرة اليمين أو الوسط كما في مُحَرِرَي ثنائي البعد ومجموعة عناصر الرقعة والتقريب باستخدام عجلة الفأرة أو الأزرار في الزاوية اليسارية العليا
يمكن أيضًا الضغط على Shift لإضافة الاختيار الحالي. عند اختيار أكثر من عنصر رقعة يتم وضع العديد من العقد كل مرة تقوم بعملية رسم. يمكن استخدام ذلك لرسم الهياكل المكونة من العديد من الرقع بنقرة واحدة (مثل المنصات الكبيرة أو الأشجار).
لا يكون الاختيار النهائي متجاورًا. إذا كان هناك فراغ بين الرقع المختارة سيبقى كذلك في النمط المرسوم في المحرر ثنائي البعد.
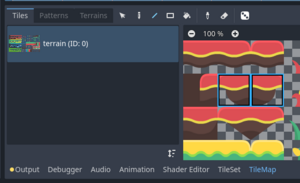
إذا أنشأت عناصر رقع بديلة في مجموعة عناصر الرقعة الخاصة بك يمكن اختيارهم للرسم على يسار أساس عناصر الرقعة:
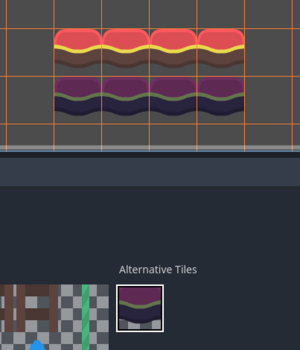
أخيرًا إذا أنشأت مجموعة مشاهد في مجموعة عناصر الرقعة يمكن وضع المشهد كله في خريطة الرقعة TileMap:
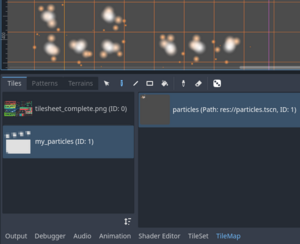
أوضاع وأدوات الرسم
يمكن الاختيار بين العديد من أوضاع وأدوات الرسم باستخدام شريط الأدوات في أعلى محرر خريطة الرقعة. تؤثر هذه الأوضاع على العمل عند النقر في المحرر ثنائي البعد وليس في لوحة خريطة الرقعة نفسها.
أوضاع وأدوات الرسم التي يمكن الاختيار منها من اليسار على اليمين هي:
الاختيار Selection
يمكن اختيار عنصر رقعة واحدة عن طريق النقر عليها أو اختيار العديد من الرقع عن طريق الضغط على زر الفأرة اليسار واختيار عدد من الرقع باستخدام مريع في المحرر ثنائي البعد. لا يمكن اختيار الفراغات إذا أنشأت مربع اختيار، سيتم تحديد الرقع غير الفارغة فقط.
اضغط على Shift لإضافة الاختيار الحالي ثم اختر عنصر رقعة. اضغط على Ctrl للإزالة من الاختيار الحالي ثم اختر عنصر رقعة.
يمكن استخدام الاختيار الحالي في أي أوضاع رسم لإنشاء نسخ منه بسرعة في الوضع المعد مسبقًا.
يمكنك إزالة عناصر الرقع المحددة من خريطة الرقعة بالضغط على Del
يمكن تفعيل هذا الوضع مؤقتًا عندما تكون في وضع الرسم عن طريق الضغط على Ctrl ومن ثم الاختيار.
نصيحة: يمكن نسخ ولصق عناصر الرقع الموضوعة مسبقًا عن طريق الاختيار والضغط على
Ctrl + Cومن ثم ضغطCtrl + V. سيتم اللصق بعد النقر بالزر الأيسر. يمكن الضغط علىCtrl + Vمرة أخرى للقيام بالعديد من النسخ. لإلغاء اللصق انقر باليمين أو اضغطEscape.
الرسم Paint
يسمح وضع الرسم بوضع عناصر الرقعة عن طريق النقر أو الضغط على الزر الأيسر من الفأرة
يتم مسح الرقعة المختارة من خريطة الرقعة إذا نقرت عليها بالزر اليمين. أي يتم تبديلها بفراغ.
سيتم وضع عناصر رقع متعددة إذا اخترتهم من خريطة الرقعة أو من أداة الاختيار كل مرة تقوم بالنقر أو السحب عن الضغط على زر الفأرة اليسار
نصيحة: يمكن رسم خط عن طريق الضغط على
Shiftقبل الضغط على زر الفأرة الأيسر في وضع الرسم ومن ثم سحب الفأرة إلى نقطة نهاية الخط. هذا مشابه لاستخدام أداة الخط المشروحة تاليًايمكن رسم مستطيل أيضًا عن طريق الضغط على
CtrlوShiftقبل الضغط على زر الفأرة اليمين ومن ثم سحب الفأرة إلى نقطة نهاية المستطيل. هذا مشابه لاستخدام أداة المستطيل المشروحة تاليًايمكنك أخيرًأ اختيار عناصر رقع موجودة في المحرر ثنائي البعد عن طريق الضغط على
Ctrlومن بعدها النقر على عنصر رقعة (أو الضغط وسحب الفأرة). سيبدل هذا عناصر الرقع(ـة) المرسومة الآن إلى عناصر الرقع(ـة) التي نقرت عليها. هذا مشابه لاستخدام أداة المنتقي المشروحة تاليًا.
الخط Line
يمكن رسم سطر بسماكة رقعة واحدة (بغض النظر عن اتجاهه) بعد اختيار وضع رسم الخط.
سيتم مسح الخط إذا نقرت باليمين في وضع رسم الخط.
يمكن وضع عدد من عناصر الرقع إذا تم اختيارهم في خريطة الرقعة أو من أداة الرسم في وضع متكرر على طول الخط
يمكن تفعيل هذا الوضع مؤقتًا عندما تكون في وضع الرسم أو المسح عن طريق الضغط على Shift ومن ثم الرسم
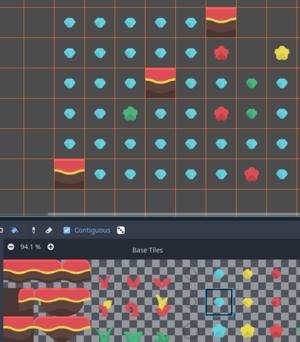
المستطيل Rectangle
يمكن رسم مستطيل متوافق مع المحاور بعد اختيار وضع رسم الخط.
سيتم مسح المستطيل متوافق المحاور إذا نقرت باليمين في وضع رسم المستطيل
يمكن وضع عدد من عناصر الرقع إذا تم اختيارهم في خريطة الرقعة أو من أداة الرسم في وضع متكرر ضمن المستطيل
يمكن تفعيل هذا الوضع مؤقتًا عندما تكون في وضع الرسم أو المسح عن طريق الضغط على Ctrl وShift ومن ثم الرسم.
أداة الملء Bucket Fill
يمكن أن تختار كيفية حد الرسم إلى المناطق المجاورة بعد اختيار وضع الملء عن طريق تفعيل مربع اختيار متجاور Contaguous الظاهر على يمين شريط الأدوات
سيتم تبديل عناصر الرقع المتماثلة التي تلمس الاختيار إذا فعّلت متجاور Contaguous (المفعل افتراضيًا). يكون الاستبدال أفقيًا وشاقوليًا ولكن ليس بشكل قطري.
سيتم استبدال كل عناصر الرقع التي لها نفس الهوية في كل خريطة الرقعة بالرقعة المختارة إذا عطلت خيار متجاور Contaguous. سيتم استبدال كل عناصر الرقع بشكل مربع التي تشمل خريطة الرقعة الفعالة في حال اختيار عنصر رقعة فارغة مع تعطيل خيار متجاور Contaguous.
سيتم استبدال عناصر الرقع المتماثلة بعنصر رقعة فارغ إذا نقرت بالزر اليمين في وضع الملء
يمكن وضع عدد من الرقع إذا تم اختيارهم في خريطة الرقعة أو من أداة الرسم في وضع متكرر داخل المنطقة المملوءة
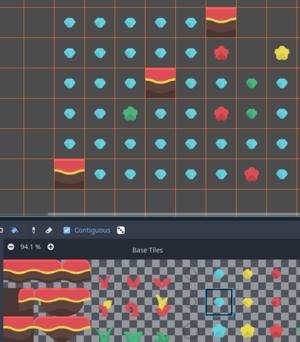
المنتقي Picker
يمكن انتقاء عناصر رقع موجودة في المحرر ثنائي البعد بالضغط على Ctrl واختيار الرقعة بعد اختيار وضع المنتقي. سيبدل ذلك عناصر الرقعة المرسومة الحالية إلى الرقعة التي نقرت عليها. يمكن اختيار عناصر رقع متعددة بنفس الوقت بالضغط على زر الفأرة الأيسر وتشكيل مستطيل اختيار. ويتم اختيار عناصر الرقع غير الفارغة فقط
يمكن تفعيل هذا الوضع مؤقتًا عندما تكون في وضع الرسم عن طريق الضغط على Ctrl ومن ثم نقر أو سحب الفأرة.
الممحاة Eraser
إن هذا الوضع مدموج مع أي وضع رسم أخر (رسم، خط، مستطيل، ملء). يتم تبديل عناصر الرقع بعناصر رقع فارغة بدلًا عند تفعيل الماسح بدلًا من رسم خطوط جديدة عن النقر بالزر الأيسر.
يمكن تفعيل هذا الوضع مؤقتًا عندما تكون في أي وضع أخر عن طريق النقر باليمين بدلًا من النقر بالزر الأيسر للفأرة.
الرسم العشوائي باستخدام النثر
يمكن تفعيل العشوائية عند الرسم. سيتم اختيار عنصر رقعة عشوائية من بين عناصر الرقع المختارة عند الرسم. هذا الأمر مدعوم من قبل الأدوات رسم وخط ومستطيل وملء. رسم عشوائي فعال يجب اختيار عناصر رقع متعددة في محرر خريطة الرقعة او استخدام النثر (يمكن دمج المقاربتين).
توجد فرصة ألا يتم استبدال أي عنصر رقعة وقت الرسم إذا ضُبطت قيمة النثر Scattering إلى أكبر من 0، يمكن استخدام هذه لإضافة تفاصيل غير متكررة لمناطق كبيرة (مثل إضافة العشب أو الفتات على خريطة رقعة كبيرة يُنظر لها من الأعلى)
مثال عند استخدام وضع الرسم:
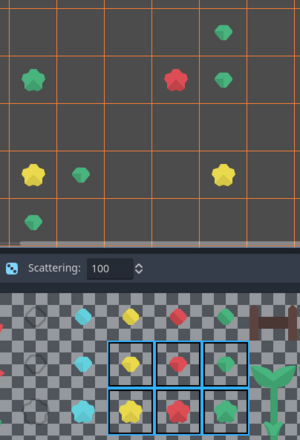
مثال عند استخدام وضع الملء:
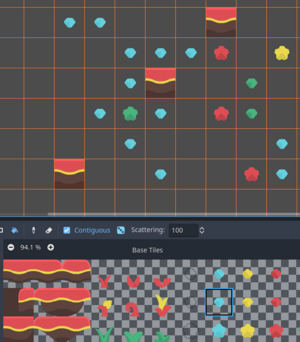
ملاحظة: لا يأخذ وضع المسح العشوائية والنثر بالحسبان، وجميع عناصر الرقعة المحددة تُمسح
حفظ وتحميل عناصر الرقع المعدة مسبقًا باستخدام الأنماط
سترغب بحفظ أنماط عناصر رقع معدة مسبقًا ووضعها مع بعض بسرعة مع العلم أنه يمكن نسخ ولصق عناصر الرقع في وضع الاختيار. يمكن عمل ذلك ما قبل خريطة الرقعة عن طريق اختيار نافذة أنماط في محرر خريطة الرقعة.
انتقل إلى وضع الاختيار واختر من ثم اضغط على Ctrl + C لإنشاء نمط جيد. اضغط على منطقة فارغة داخل تبويبة الأنماط Patterns (يجب أن يظهر مريع تركيز أرزق حول المنطقة الفارغة) ثم اضغط Ctrl + V
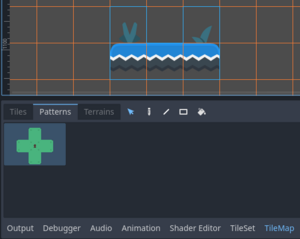
انقر على الصورة في تبويبة أنماط Pattern لاستخدم النمط الموجود ثم انتقل إلى أي وضع رسم ثم انقل على أي مكان في المحرر ثنائي البعد.
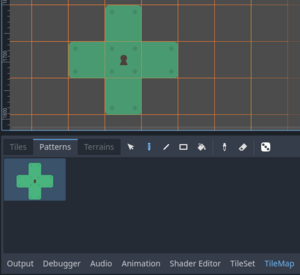
سيتم تكرار الأنماط مثل الاختيار متعدد عناصر الرقع إذا استُخدم من أوضاع الرسم الخط أو المستطيل أو الملء.
ملاحظة: يتم تخزين الأنماط في مورد مجموعة عناصر الرقعة على الرغم من كونه مُحرر في محرر خريطة الرقعة. هذا يسمح بإعادة استخدام الأنماط في عقد خرائط الرقعة مختلفة بعد تحميل مورد مجموعة عناصر الرقعة المحفوظ في ملف خارجي.
التعامل مع اتصالات عناصر الرقعة تلقائيًا باستخدام التضاريس
يجب أن تحويه عقدة خريطة الرقعة على الأقل مجموعة تضاريس وتضاريس داخل تلك المجموعة لاستخدام التضاريس. راجع إنشاء مجموعات تضاريس (رقع تلقائية) إذا لم تُنشئ مجموعة تضاريس لمجموعة عناصر الرقع.
هناك 3 أوضاع رسم متوفرة لاتصال التضاريس:
- ربط Connect، حيث ترتبط عناصر الرقع مع عناصر الرقع التي حولها في نفس طبقة خريطة الرقعة.
- مسار Path، حيث ترتبط عناصر الرقع مع عناصر الرقع المرسومة بنفس الوقت (أي عندما يتم إزالة الضغط عن زر الفأرة)
- إعادة تعريف خاص بعنصر الرقعة لحل أي مشاكل والتعامل مع الحالات غير المغطاة بنظام التضاريس
نمط الربط هو الأسهل ولكن المسار مرن أكثر حيث يسمح بتحكم أكثر للفنان وقت الرسم. يسمح المسار للطريق أن تكون بجانب بعضها بدون أن تكون مرتبطة ولكن يجبر الربط كلا الطريقين أن يكونا مرتبطين.
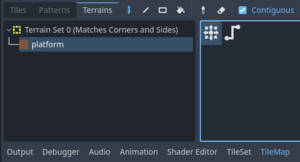
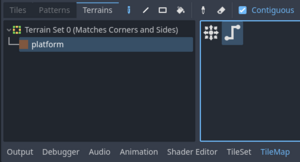
أخيرًا يمكن اختيار عناصر رقع معينة من التضاريس لحل المشاكل في بعض الحالات.
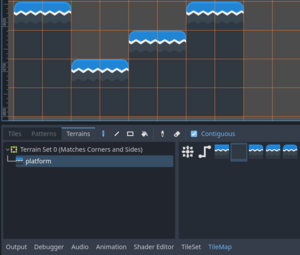
ستظهر على لائحة عناصر الرقع التي يمكن الاختيار منها أي عنصر رقعة مضبوطة قيمة واحد من أجزائها إلى معرّف التضاريس الموافقة.
التعامل مع عناصر الرقع المفقودة
ستُظهر خريطة الرقعة عنصر نائب إذا أزلت عنصر رقعة في مجموعة عناصر الرقعة المشار إليها في خريطة الرقعة لتشير إلى أنه تم وضع عنصر رقعة ذات هوية غير صالحة
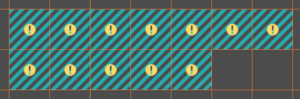
لا تكون هذه العناصر المؤقتة placeholder ظاهرة عند تنفيذ المشروع ولكن بيانات الرقع لا تزال موجودة على القرص. هذا يسمح لك بفتح وإغلاق المشاهد بأمان. ستظهر عناصر الرقع مع مظهر عنصر الرقعة الجديد عند إعادة وضع عناصر الرقع بالهوية المطابقة
ملاحظة: ربما تكون العناصر المؤقتة placeholder غير مرئية إلى أن تختار عقدة خريطة الرقعة وتفتح محرر خريطة الرقعة.